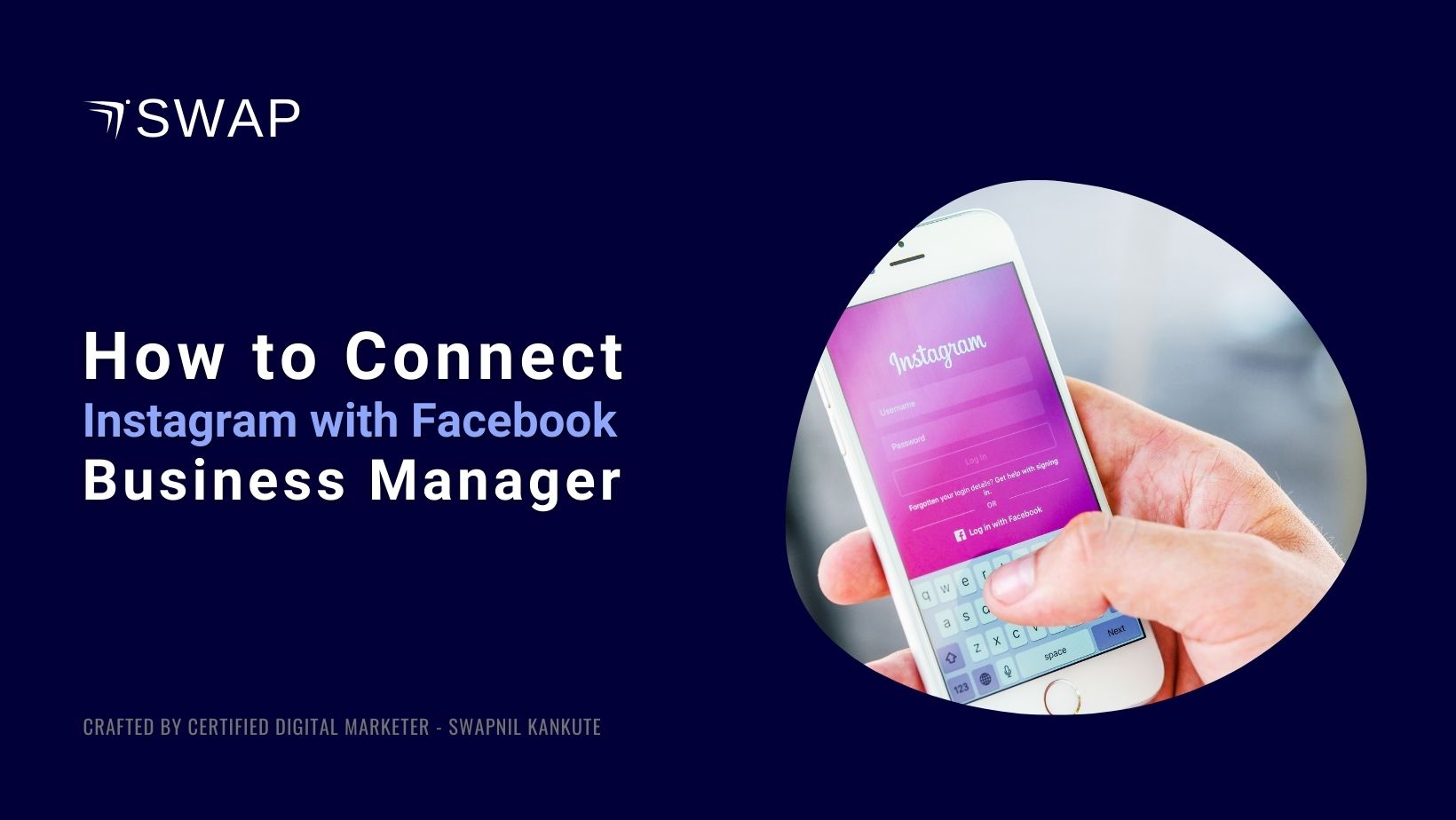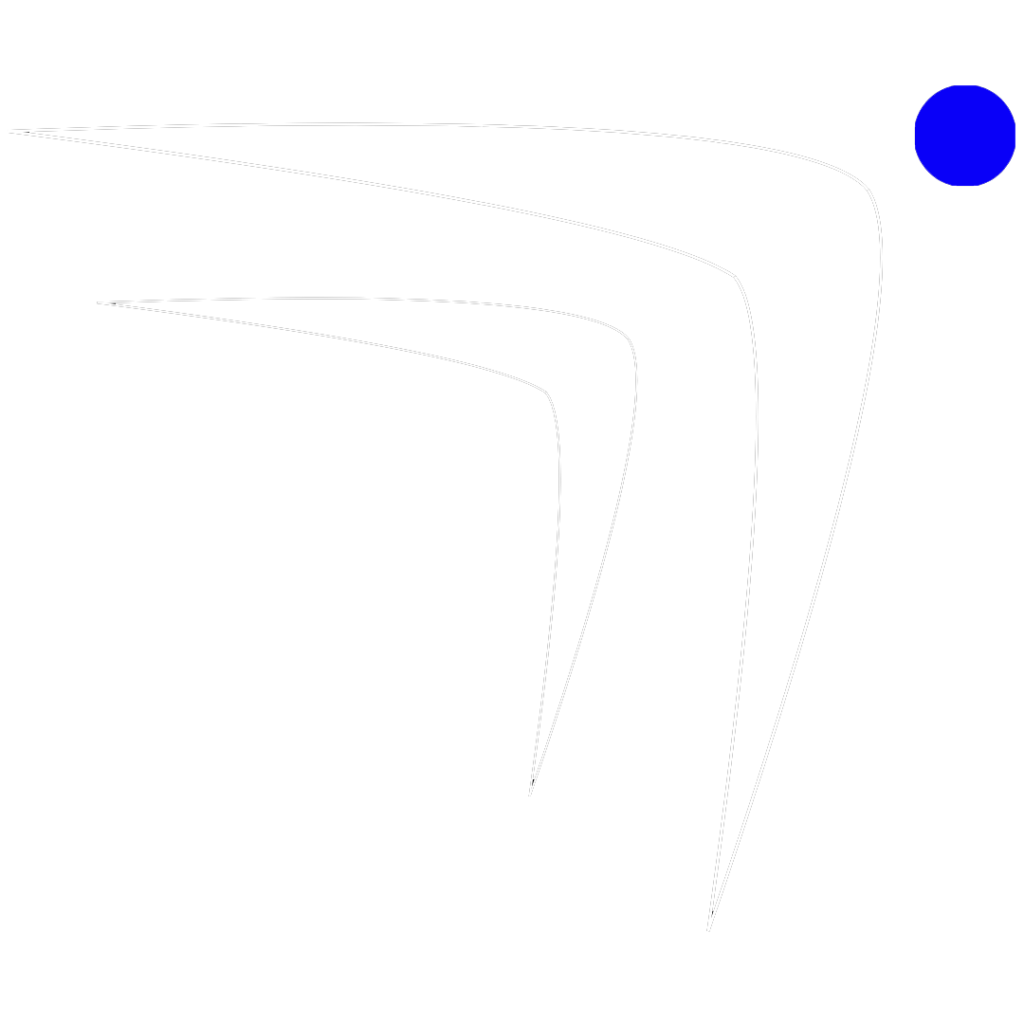Integrating Instagram with Facebook Business Manager is a powerful way to manage your social media marketing efforts. This connection allows for streamlined ad creation, enhanced analytics, and a unified approach to social media management. If you’re looking to optimize your marketing strategy, understanding how to connect Instagram with Facebook Business Manager is crucial.
Table of Contents
ToggleWhy Connect Instagram with Facebook Business Manager
Connecting Instagram with Facebook Business Manager offers several benefits. First, it allows you to manage your Instagram ads through Facebook’s robust ad management platform. Second, you can access detailed analytics for both platforms in one place. Third, it enables better coordination between your Facebook and Instagram marketing efforts, ensuring a consistent brand presence.
Setting Up Facebook Business Manager
Step 1: Create a Facebook Business Manager Account
To begin, you need a Facebook Business Manager account. If you don’t have one, follow these steps:
- Visit the Facebook Business Manager website.
- Click on “Create Account”.
- Fill in your business details, including your business name, your name, and your email address.
- Submit the form and follow the on-screen instructions to complete the setup.
Step 2: Add Your Facebook Page
Once your account is set up, you need to add your Facebook Page to the Business Manager:
- Go to the Business Settings in the Business Manager.
- Click on “Pages” under the “Accounts” section.
- Select “Add” and choose the appropriate option: add a page, request access to a page, or create a new page.
- Follow the prompts to complete the process.
Step 3: Add People to Your Business Manager
Adding team members to your Business Manager allows for collaborative management of your social media accounts:
- In Business Settings, click on “People” under the “Users” section.
- Click on “Add” and enter the email addresses of the people you want to add.
- Assign roles and set permissions for each person.
- Send the invitations.
Linking Your Instagram Account
Step 1: Access Instagram Account Settings
To link your Instagram account to Facebook Business Manager, follow these steps:
- Open Facebook Business Manager and go to Business Settings.
- Click on “Accounts” and then “Instagram Accounts”.
- Click on “Add” and enter your Instagram login credentials.
- Follow the prompts to complete the connection.
Step 2: Confirm Connection on Instagram
After linking your accounts, confirm the connection on Instagram:
- Open Instagram and go to your profile settings.
- Navigate to “Account” and then “Linked Accounts”.
- Ensure that your Facebook account is linked.
Step 3: Assign Your Instagram Account to an Ad Account
To manage Instagram ads through Facebook Business Manager:
- In Business Settings, go to Ad Accounts under the “Accounts” section.
- Select the Ad Account you want to use.
- Click on “Assign Partners” and choose “Add Instagram Account”.
- Enter your Instagram credentials and complete the process.
Managing Instagram Ads through Facebook Business Manager
Step 1: Create an Ad Campaign
Creating an Instagram ad campaign through Facebook Business Manager is straightforward:
- Go to the Ads Manager in Facebook Business Manager.
- Click on “Create” to start a new campaign.
- Choose your campaign objective such as brand awareness, reach, traffic, or conversions.
- Set up your ad set, including budget, schedule, and audience targeting.
Step 2: Design Your Ad
Design your ad to capture attention and engage your audience:
- Select the format for your ad, such as a single image, video, carousel, or collection.
- Upload your media and add compelling copy.
- Ensure your ad meets Instagram’s ad guidelines.
Step 3: Monitor and Optimize Your Ad Campaign
Use Facebook Business Manager’s analytics tools to track your ad performance:
- Go to Ads Manager and view your ad campaign’s performance.
- Analyze key metrics such as impressions, reach, engagement, and conversions.
- Adjust your campaign based on the insights to optimize performance.
Advanced Tips for Integrating Instagram with Facebook Business Manager
Tip 1: Utilize Audience Insights
Leverage the Audience Insights tool to better understand your audience:
- Access Audience Insights from the Business Manager.
- Select your target audience based on demographics, interests, and behaviors.
- Use these insights to refine your ad targeting strategy.
Tip 2: Sync Instagram Shopping
If you sell products, sync Instagram Shopping with your Facebook catalog:
- In Business Settings, go to Commerce Manager.
- Create a catalog and add your products.
- Enable Instagram Shopping and tag products in your posts.
Tip 3: Cross-Promote Content
Cross-promote your content between Instagram and Facebook for maximum reach:
- Share your Instagram posts to Facebook automatically.
- Create unified campaigns that leverage the strengths of both platforms.
- Use consistent branding and messaging across both channels.
Conclusion
Connecting Instagram with Facebook Business Manager is essential for any business looking to optimize its social media marketing efforts. This integration allows for streamlined ad management, enhanced analytics, and a unified marketing approach. By following the steps outlined above, you can easily link your accounts and start leveraging the full power of both platforms.
Frequently Asked Questions
- Can I connect multiple Instagram accounts to Facebook Business Manager?
Yes, you can connect multiple Instagram accounts to Facebook Business Manager. Simply follow the same steps to add each account.
- Do I need a Facebook Page to connect my Instagram account?
Yes, a Facebook Page is required to link your Instagram account to Facebook Business Manager.
- How can I remove an Instagram account from Facebook Business Manager?
To remove an Instagram account, go to Business Settings, select “Instagram Accounts”, choose the account you want to remove, and click on “Remove”.